
Remote Use of ITC Resources
There are three servers for the remote use of ITC resources: login, rainbow, and linux (login.nmt.edu, rainbow.nmt.edu, and linux.nmt.edu respectively). You can remotely login to any one of these servers to access/manage the files on your ITC account. The instructions below give an example of how to do this on Windows and Mac/Linux/Chromebook.
One of the easiest ways to access/edit your remote ITC files and folders via Windows is to use a program call WinSCP (installation available at https://winscp.net/eng/download.php; click Installation package.)
An installation guide for the program is available at https://winscp.net/eng/docs/guide_install. When installing WinSCP, you will most likely want to choose the two windows, one local and one remote, install option, which will split the program’s windows into two sub windows. The one on the left will show your local (personal computer) files and folders. The one on the right will show your remote (ITC) files and folders.
When you first run WinSCP or start a new session (available in the Session menu at the top of the screen), you will be asked to connect to a host and port, using a file protocol, username, and password. To access your ITC files, the host name will be either rainbow.nmt.edu or login.nmt.edu. Your username is your ITC username. Your password is your ITC password. Don’t change the default port or file transfer protocol.Remote access:
Assuming you enter in your information correctly, chances are you will see a warning like this one, particularly if you are connecting to rainbow or login for the first time.
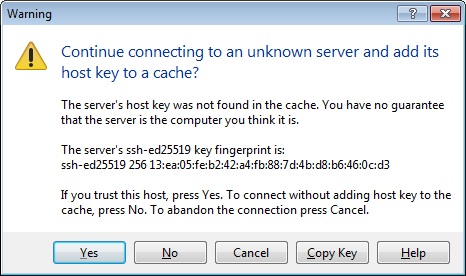
If the value of the RSA key fingerprint is the one listed here, then click Yes.
The two windows showing your local and remote files will appear. Right clicking on a remote file will give you the option to download it to your local computer; right clicking on a local file will give you the similar option of uploading that file to the remote computer. If you try to edit any of your remote files using WinSCP, unless they are a pure text file (.txt extension or similar), you will be unable to read the contents. For that reason, it is recommended that you download any file you wish to work on to your local computer and then reupload it to your ITC account when you are done.
When you want to log out of remote access, click on the Session menu at the top of the screen and click Disconnect Session.
More information about WinSCP can be found at https://winscp.net/eng/docs/guides, including help on how to get started using the program.
Remote access:
To access your ITC account files from a personal Mac or Linux or Chromebook computer, you can use ssh and our rainbow server. Note that you will be able to view your files and folder, but only via a terminal (not a GUI or Graphical User Interface).
Open a terminal (Chromebook is Cntrl. + Alt + T) and enter the following command
ssh -l <username> rainbow.nmt.edu
where <username> is your ITC username. You will then be prompted for your password. Assuming you enter it in correctly (you have total of 10 tries before you are locked out of the system for 24 hours) you will be logged in remotely. You can now interact with your ITC files and folders via a terminal; if you wish to work with them using a GUI, you can use a file transfer command like scp (discussed in the next section) to copy the files from your ITC account to personal computer.
When you first use ssh to connect to an ITC server, you will probably see a message that looks like this:
The authenticity of host 'linux (129.138.2.218)' can't be established.
RSA key fingerprint is 09:49:48:42:82:6b:b9:2e:40:e2:b7:3a:9c:42:6f:92.
Are you sure you want to continue connecting (yes/no)?
If the value of the RSA key fingerprint is the one listed here, then answer Yes. A line will be added to your .ssh/known_hosts file with the current security key, to certify that you have verified the identity of that server.
If you already have such a line for a given server in your .ssh/known_hosts file, the first time you connect there after one of ITC's periodic reconfigurations, you will see a warning something like this:
@@@@@@@@@@@@@@@@@@@@@@@@@@@@@@@@@@@@@@@@@@@
@ WARNING: REMOTE HOST IDENTIFICATION HAS CHANGED! @
@@@@@@@@@@@@@@@@@@@@@@@@@@@@@@@@@@@@@@@@@@@
IT IS POSSIBLE THAT SOMEONE IS DOING SOMETHING NASTY!
Someone could be eavesdropping on you right now (man-in-the-middle attack)!
It is also possible that the RSA host key has just been changed.
The fingerprint for the RSA key sent by the remote host is
09:49:48:42:82:6b:b9:2e:40:e2:b7:3a:9c:42:6f:92.
Please contact your system administrator.
Add correct host key in /u/<username > /.ssh/known_hosts to get rid of this message.
Offending key in /u/<username > /.ssh/known_hosts:14
RSA host key for <server > has changed and you have requested strict checking.
Host key verification failed.
where <username> is your account name and <server> is the server you are connecting to, such as login or rainbow.
If the value of the RSA key fingerprint is the one listed here, then you are connecting to a real ITC server. To get rid of the message shown above, edit your.ssh/known_hosts file, find the line that starts with the server's name, and delete it. (If you are not sure what tools you need to edit this file, contact the Help Desk at 575-835-5700 or help@nmt.edu).
Then ssh back in and answer Yes to the question as in the example above.
File transfer
In order to complete any scp (secure copy) operation, you will most likely need to provide your ITC account password at some point.
ITC to personal computer
To move files from a ITC account to a personal Mac or Linux computer (or visa versa), you can use scp. Like ssh, you will need to use a terminal for this.
To move files from your ITC account to a personal computer while logged on to that personal computer, the command is
scp <username>@rainbow.nmt.edu:<Path to ITC file> <Path to personal file>
where <username> is your ITC username, <Path to ITC file> is the path to the file (including the filename) on the ITC machine, and <Path to personal file> is where you want the file to be stored on your personal computer. The <Path to ITC file> and <Path to personal file> must be separated by a space for the command to run properly.
For example, for user Bob to move the file hello.txt from /u/bob/Documents/Hello (on a ITC machine) to /u/bobsmachine/Desktop (on a personal computer), Bob would write the command
scp bob@rainbow.nmt.edu: /u/bob/Documents/Hello/hello.txt /u/bobsmachine/Desktop
Personal computer to ITC
To move files from a personal Mac or Linux computer where you are logged in to your ITC account, the command is
scp <Path to personal file> <username>@rainbow.nmt.edu:<Path to ITC file>
where <username> is your ITC username, <Path to personal file> is where the file is stored on your personal computer, and <Path to ITC file> is where you want the file to be stored on your ITC account. The <Path to personal file> and <Path to ITC file> must be separated by a space for the command to run properly.
For example, for user Bob to move the file hello.txt back from the personal computer (/u/bobsmachine/Desktop) to where it had been on the ITC account (/u/bob/Documents/Hello), Bob would write the command
scp /u/bobsmachine/Desktop/hello.txt bob@rainbow.nmt.edu: /u/bob/Documents/Hello